Ya hemos hablado de la información que podemos introducir en los campos de las bases de datos en Access 2010 y cómo funcionan cada uno de ellos y cómo podemos modificarlos y manejarlos para actualizar la información, pero ahora vamos a hablar de sus propiedades, porque independientemente de su contenido, los campos de Access 2010 tienen unos atributos asignados para ajustarlos al formato deseado.
Estas propiedades afectan al formato, pero si se modifican una vez que los campos se han rellenado también pueden cambiar el contenido haciendo que se pierdan los datos no guardados, por lo que deberemos tener esto en cuenta antes de utilizarlas.
Estas propiedades se activan pulsando encima de cada campo en vista diseño y podremos elegir entre un amplio compilado de opciones mediante el desplegable que se abre al hacer clic sobre él.
Este desplegable incluye dos pestañas, general, que es la que contiene los datos preestablecidos para dichas propiedades y general, donde podemos cambiar las opciones predeterminadas para fijar nuevos parámetros que se añadan a los datos de campos.
Cada una de estas opciones, contiene a su vez un nuevo desplegable para ajustar los parámetros de cada opción en el formato elegido para que se añada a un campo específico o a todos los campos de tablas.
Si no le asignamos ningún valor específico se añadirá por defecto el valor preestablecido en el programa.
Crear relaciones en bases de Datos
Este es uno de los apartados más importantes a la hora de crear bases de datos y consiste en establecer relaciones entre ellas y vincularlas entre sí.
Para crear relaciones entre las bases de datos tenemos que pulsar en la opción de relaciones dentro del apartado de herramientas de bases de datos y se nos abrirá un cuadro de diálogo.
En el caso de que tengamos abierta una base de datos, podremos acceder a las relaciones en opciones de tabla, en el apartado diseño, si tenemos la vista diseño, o en el apartado tabla si tenemos la vista hoja de datos.
El cuadro de diálogo muestra tres pestañas, tabla, consultas y ambas.
En la pestaña tablas podemos agregar todas las tablas que pertenezcan a una misma relación haciendo clic sobre ellas y pulsando después en agregar.
Las tablas que agreguemos aparecerán en la misma ventana de relaciones y para establecer relaciones entre campos tan sólo tendremos que hacer clic derecho sobre cualquiera de ellos, pudiendo definir el tipo de relación, crear nuevas o modificarlas mediante la correspondiente opción en el cuadro de diálogo.
Cuando tenemos muchas tablas y relaciones vinculadas, la interpretación de las mismas puede resultar algo compleja y podemos simplificar su diseño mediante la opción borrar diseño en el apartado de modificar relaciones, para establecer un formato simplificado y facilitar su lectura.
Para una visualización más rápida podemos seleccionar el tipo de relaciones a visualizar en el apartado de mostrar tablas, pudiendo seleccionar las relaciones directas, para una visualización específica sobre una relación determinada o mostrar todas las relaciones para una visualización global.
Cómo funcionan las consultas en Access 2010
Las consultas es una de las funciones más importantes a la hora de modificar bases de datos en Access 2010 y actualizar su información.
Existen tres tipos de consultas que podemos efectuar
- Consultas de selección permite localizar datos específicos en base a conceptos determinados.
- Consultas de acción para efectuar modificaciones en la información alamacenada.
- Consultas de específicas se establecen directamente en lenguaje SQL.
Cómo crear una consulta en Access 2010
Crear una nueva consulta en Access 2010 es muy fácil, pues tan sólo tenemos que hacer clic en diseño consultas para abrir la primera ventana del asistente en el que tendremos que escoger el tipo de consulta que queremos activar.
Elegiremos la consulta y en la siguiente ventana podremos seleccionar la tabla de la que deseamos extraer los datos haciendo clic en agregar.
Cómo crear formularios en Access 2010
Los formularios son formatos predefinidos para introducir información en campos, tablas y consultas.
Para crear un formulario nuevo tan sólo tenemos que desplazarnos por la pestaña formulario y hacer clic en el tipo de formualario elegido.
Formulario esta opción te permite crear un nuevo formulario desde cero sin formato predefinido.
Diseño de formulario abre el formulario con vista diseño para añadir elementos en él. Este formato no se utiliza demasiado porque es más factible usar el formulario estándar o el asistente para crear un formulario nuevo.
Formulario en blanco también sirve para crear un formulario desde cero pero a diferencia de abrirlo en vista diseño como la opción anterior, lo abre en vista presentación.
Asistente de formulario es la forma más fácil de crear un formulario paso a paso en Access 2010 porque vamos estableciendo el formato en cada paso.
Navegación Crea formularios nuevos en formato web.
El asistente de formularios consiste en una ventana de diálogo sencilla en la que se puede introducir el nombre del formulario, la información que contendrá o modificar la la información de otro formulario ya realizado.
La vista diseño del formulario permite definir la manera en la que expone la información desde el panel de navegación. En el apartado diseño de formulario se pueden elegir entre tres opciones para definir el formato.
Encabezado Para definir el comienzo de página
Detalles que permite seleccionar una serie de filtros entre reglas predefinidas
Pie de página para definir el formato del final.
En el apartado vista diseño podemos añadir un formato predefinido al formulario mediante una selección de plantillas prediseñadas. A estas plantillas prediseñadas le podemos añadir funciones adicionales mediante la opción de controles.
En el apartado herramientas podemos añadir campos existentes pertenecientes a bases de datos anteriormente guardadas.
Access 2010 viene con una serie de plantillas predefinidas pero podemos añadir más conectando el programa a la página web de Microsoft, donde hay una selección mucho más amplia de plantillas predefinidas para añadir a los temas.
Los temas son totalmente personalizables y podemos modificar sus opciones cambiando la selección de fuentes y colores, pudiendo guardar el resultado y añadirlo a la biblioteca de temas. Para buscar un tema guardado tan sólo tendremos que tipear el nombre con el que lo hayamos guardado en el buscador de la opción temas.
Los grupos de controles en la vista diseño de los formularios son un compilado de acciones para implementar funciones adicionales al formato como cuadros de textos, botones, hipervínculos etc.
Dentro de este compilado de opciones, existe la posibilidad de añadir un subformulario. Estos subformularios pueden contener bases de datos relacionadas entre las tablas de las bases de datos del formulario principal.
Para seleccionar cualquiera de estos controles tan sólo tenemos que hacer clic sobre para establecer jerarquías y subjerarquías entre relaciones de las diferentes tablas.
Para seleccionar varios controles a la vez podemos pulsar la tecla ctrl y hacer clic o seleccionar con las teclas de dirección todos los que queramos incluir en el formulario.
Para agregar nuevos campos al formulario podremos hacerlo seleccionando la opción agregar campos existentes en la pestaña diseño. Esto desplegará una lista de opciones y para agregar los que queramos siempre el formulario tendremos que seleccionarlo con el mouse y arrastrarlo hasta el formulario.
Desde el apartado tabla podemos ver los controles disponibles, pero también podemos cambiar su distribución y organizarlos de distinta forma.
La cuadrícula sirve para alinearlos, las felchas de dirección para cambiar su posición y las opciones de traer o enviar al fondo para acercarlos o alejarlos respectivamente.






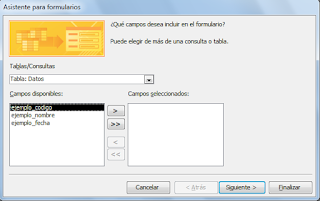



No hay comentarios:
Publicar un comentario