EQUIPOS
Lugar donde trabajar los miembros del equipo de trabajo.
Un equipo puede ser público, donde cualquier miembro de la organización puede unirse o privado, donde solo un usuario administrador puede invitar a unirse a alguien.
Ejemplo (Informática)
Crear un equipo
Para crear un equipo, debemos hacer click en el texto “Agregar equipo” que se encuentra debajo de la lista de equipos actuales. Ahí se nos mostrara una lista de todos los equipos a los que podemos unirnos y un botón de “Crear Equipo”
CANALES
Son los salones de chat de los Equipos.
Ejemplo (Diseño Gráfico)
Cuando existan muchos canales dentro de un mismo equipo, se mostrarán los mas relevantes
y para ver los demás habría que hacer click en “6 más” donde 6 es el numero de otros canales
que no están a la vista. Si queremos que un canal se encuentre siempre visible debemos marcarle
como favorito ( Haciendo click en el icono de estrella sobre el canal )
y para ver los demás habría que hacer click en “6 más” donde 6 es el numero de otros canales
que no están a la vista. Si queremos que un canal se encuentre siempre visible debemos marcarle
como favorito ( Haciendo click en el icono de estrella sobre el canal )
Crear un canal
Para crear un canal, debemos hacer click en los 3 puntos que aparecen cuando pasamos el ratón
por encima del equipo, después se nos desplegara el menú con toda las opciones de administración
del canal, en ellas debemos elegir la opción “agregar canal”
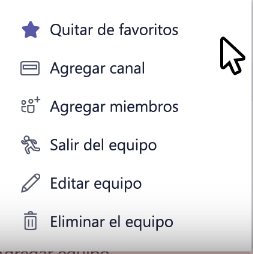
por encima del equipo, después se nos desplegara el menú con toda las opciones de administración
del canal, en ellas debemos elegir la opción “agregar canal”
MENSAJES
Mensajes en los canales abiertos
Los mensajes dentro de un canal se mantienen agrupados en una sola conversación ( en hilos),
de este modo se puede ver fácilmente las conversaciones ordenadas
de este modo se puede ver fácilmente las conversaciones ordenadas
Para enviar un nuevo hilo de mensajes debemos escribir sobre el campo de texto
“Iniciar una nueva conversación”.
Para responder un mensaje, tan solo tenemos que hacer click en el botón “ Responder” que esta debajo de él.
Otras funciones:
Se puede hacer “me gusta” y marcar para leer más tarde un hilo de mensajes dentro de un canal
Se puede @mencionar a un miembro de un equipo para llamar su atención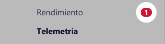
Cada vez que alguien te mencione se te notificara con un circulo rojo al lado del canal en cuestión y en su interior el numero de veces que has sido mencionado.
Trabajar en documentos:
Puede editar de forma conjunta un archivo y mantener una conversación a la vez
Mensajes en los chats privados
Se podrán mantener conversaciones privadas con uno o mas miembros de la organización. Las conversaciones se pueden mantener con usuarios de Teams o de Skype Empresarial. 
Para comenzar una conversación privada nueva debe hacer click en el icono del lápiz sobre una hoja  y escribir en el campo Para: parte del nombre de la persona que se quiere
y escribir en el campo Para: parte del nombre de la persona que se quiere
agregar a este chat, hasta que aparezca en el listado de nombres, ahí la deberás seleccionar y repetir el proceso con los miembros que sea necesario.
Si queremos iniciar una llamada o videollamada en un chat, deberemos hacer click en el icono correspondiente en la parte superior derecha
PESTAÑAS
Dentro de una conversación tenemos varias pestañas, entre ellas esta Archivos, en esta
pestaña encontraremos el histórico de todos los archivos compartidos en esta conversación.
Se pueden agregar pestañas haciendo click en el símbolo “+” tanto dentro de una conversación privada como en un canal.
En los canales tenemos mucha mas variedad de tipo de pestañas que podemos agregar, como paginas web, archivos de ofimática , planner y otras muchas extensiones.
REUNIONES
Haciendo click en el texto de “Reuniones” nos mostrara una lista de todas las próximas citas, también se incluye todo lo que haya programado en su calendario de Outlook
Haciendo click en “Programar una reunión” 
Nos aparecerán las opciones de configuración de la reunión, al agregar personas a la reunión se nos sugerirá una fecha y hora en la que todos puedan asistir (basándose en los horarios y otras reuniones de cada persona).
Si seleccionamos un canal, la reunión se publicara en ese canal públicamente y cualquier miembro del canal podrá unirse, en caso de no seleccionar canal, la reunión será privada y solo podrán unirse las personas que hayamos invitado.