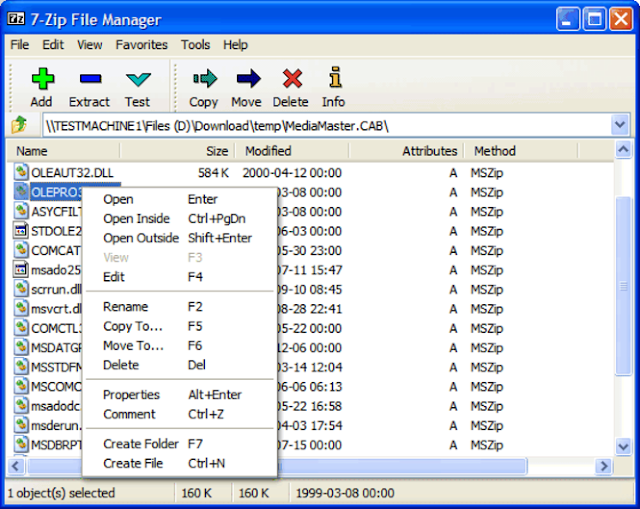Desde hace ya unos cuantos años el uso de CDs y DVDs está
disminuyendo de manera drástica. Esto se debe en gran parte al desarrollo de
programas como el que os vamos a enseñar en esta ocasión. Vamos a aprender a crear unidades virtuales con Daemon Tools,
y de esta forma evitaremos tener que grabar un CD o un DVD cada vez que
queramos montar una imagen en él. Pero antes de nada y para entender su
funcionamiento, vamos a explicar qué es
una unidad virtual.
¿Qué es una unidad virtual?
Una unidad virtual no es más que la simulación de una unidad
física instalada en nuestro ordenador. Por ejemplo, el lector de discos de un
ordenador es una unidad física que podemos emular gracias a programas como
Daemon Tools.
Una utilidad enorme que le podemos dar a las unidades
virtuales sería, por ejemplo, cuando tenemos un ordenador portátil que no tiene
lector de CDs y queremos instalar cualquier programa que tengamos en un CD.
Sólo tendríamos que montar la imagen en otro ordenador, copiar todos los
ficheros a un dispositivo de almacenamiento USB y copiarlos al ordenador
portátil sin lector. Así de sencillo.
Cómo crear unidades virtuales con Daemon Tools
Para crear unidades
virtuales con Daemon Tools lo primero que debemos hacer es, evidentemente,
instalar el programa. Por defecto, Daemon Tools nos creará una unidad virtual
que podremos utilizar sin ningún tipo de problema, aunque más tarde si
necesitamos más unidades virtuales podremos crearlas y eliminarlas a nuestro
antojo.
Una vez que tengas en tu ordenador el ejecutable de Daemon
Tools Lite, tan solo tienes que abrirlo para proceder a su instalación. La
primera ventana que aparecerá será la del idioma, que por defecto se pondrá en
español si tu sistema operativo Windows está configurado en el mismo idioma.
En el siguiente paso te ofrecerá la opción de elegir qué
funcionalidades de Daemon Tools Lite instalar. Nosotros recomendamos dejar
marcadas todas las casillas.
En los dos siguientes puntos hay que prestar especial
atención, sobre todo si no queremos que el programa de instalación instale en
nuestro equipo ese software adicional tan molesto como las barras del
navegador, por ejemplo.
Una vez finalizada la instalación, el programa nos obligará
a reiniciar el equipo para aplicar los cambios.
Para verificar que la unidad virtual se ha instalado
correctamente, accede a Equipo y compruébalo.
¿Qué beneficios tiene crear una unidad virtual?
En primer lugar, resulta de vital importancia decir que
decantarnos por las unidades virtuales en lugar de grabar CDs o DVDs nos hará ahorrar dinero. Si estuviéramos toda una
vida utilizando este tipo de consumibles cada vez que queremos montar una
imagen con formato ISO, no solo estaríamos desperdiciando dinero, sino que acumularíamos
infinidad de discos que, sin ninguna duda, están mejor en una unidad virtual.
Es un proceso
muchísimo más rápido para el que, por supuesto, no es necesario tener un
dispositivo físico para grabar.
Un CD o un DVD puede quedar inservible de una manera muy
fácil. Cualquier marca o roce en los discos puede dañarlo de manera
irreversible, lo que nos creará grandes problemas si, por ejemplo, decidimos
guardar nuestras copias de seguridad en este tipo de dispositivos. Las copias
de seguridad siempre estarán más seguras en dispositivos que no se dañen tan
fácilmente, como por ejemplo, memorias USB o discos duros sólidos.
Como has podido comprobar, crear unidades virtuales con Daemon Tools es extremadamente
sencillo. Si no experimentas ningún problema al instalar el programa, en menos
de dos minutos deberías tener creada y en funcionamiento tu unidad virtual. Puedes descargar Daemon Tools 10 Lite desde este enlace.