Tutorial | ¿Cómo usar 7-ZIP?
- Tutorial 7-ZIP
- Manual básico 7-ZIP
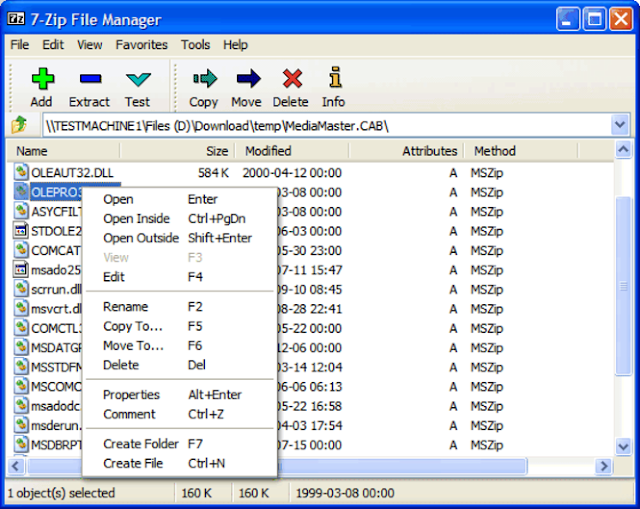
- Introducción 7-ZIP es un compresor de código abierto desarrollado por Igor Pavlov similar en muchos aspectos a WinRAR o WinZIP. Por defecto utiliza el formato de archivo 7z,también libre.Cabe mencionar que los archivos 7-ZIP corruptos son difícilmente recuperables.7-ZIP también soporta los siguientes formatos:- Embalaje / desembalaje: 7z, ZIP, GZIP, BZIP2 y TAR- Desembalaje sólo: ARJ, CAB, CHM, CPIO, DEB, DMG, HFS, ISO, LZH, LZMA, MSI, INE,RAR, RPM, UDF, WIM, xar y Z.2- Interfaz básica 7-ZIP
- 7-ZIP presenta una sencilla interfaz gráfica con explorador de archivos integrado, dicha interfaz nos permitirá realizar múltiples tareas de exploración desde el programa además de cumplir con sus tareas específicas de compresión y descompresión.
- Como se puede observar en la imagen anterior, la interfaz se puede dividir en varios módulos o zonas:Zona 1 – Barra de herramientas.La barra de herramientas nos ofrece la posibilidad de realizar varias acciones: • Agregar - Nos permite crear un archivo comprimido con extensión 7z donde podremos agregar los distintos archivos a comprimir y determinar las propiedades de la compresión. • Extraer - Nos permite obtener los archivos originales (antes de que se comprimiesen) a partir del archivo comprimido que los contiene en una ubicación determinada, es decir, función de descompresión. • Probar - Nos permite visualizar el contenido de los archivos comprimidos sin llegar a descomprimirlos. • Copiar - Permite copiar los archivos o directorios seleccionados a la ruta elegida (de manera similar a la función “Copiar” de Windows). • Mover - Permite cortar o mover los archivos o directorios seleccionados a la ruta elegida (de manera similar a la función “Cortar” de Windows). • Borrar - Permite enviar los archivos seleccionados a la papelera de reciclaje (misma función que la acción eliminar del menú contextual de Windows). • Información - Permite conocer las propiedades de la carpeta (misma función que la acción “Propiedades” del menú contextual de Windows)Zona 2 – Barra de exploración.Presenta una función similar a la barra de exploración de Windows. En esta barra se indicará la ruta en la que nos encontramos en cada momento permitiendo así tener el concepto de la ubicación en la que nos encontramos.Presenta dos botones, el izquierdo se utiliza para ir un nivel más arriba, es decir para ira la carpeta contenedora o directorio padre y el derecho nos proporciona distintas ubicaciones por defecto (unidades, red, mis documentos…) para ahorrarnos tiempo ala hora de buscar una ubicación.
- Explorador de archivos.En este lugar se mostrarán todos los archivos existentes dentro de un directorio oarchivo comprimido (por defecto ordenados alfabéticamente).Este modo de vista nos proporciona una vista detallada acerca de un archivo odirectorio indicándonos su tamaño, fecha de creación, fecha de modificación, atributosy comentarios, además de ofrecernos la posibilidad de seleccionar y realizar distintasacciones básicas de exploración (renombrar, editar, abrir o abrir en una ventana deexploración distinta).
- Compresión de archivos.Cuando hablamos de compresión de archivos, nos referimos a la creación de unpaquete contenedor de archivos que mediante un algoritmo de compresión se basa enla redundancia de datos para reducir su peso (tamaño).En primer lugar se deberá hacer selección de los archivos o directorios que se quieren comprimir, para ello vamos a la ruta correspondiente y con el botón izquierdo picamos y arrastramos hasta seleccionar con el recuadro los archivos que deseados comprimir y más tarde hacemos clic en el botón agregar de la barra de herramientas.Hecho esto, se abrirá el siguiente menú donde podremos configurar distintosparámetros acerca de la compresión:
- Archivo.Aquí indicamos el nombre y la ubicación del archivo comprimido.Pulsando sobre […] podemos determinar la ubicación de manera gráfica.Por defecto tomará como nombre de “Archivo” con la extensión que elijamos en la compresión.2 – Formato de archivo.Aquí se determina el formato de compresión (a elegir entre 7z, Tar y Zip).Este factor juega un importante papel ya que según el formato empleado la compresión y descompresión ofrecerá unas determinadas características.3 – Nivel de compresión.El nivel de compresión determina el índice de compresión que tendrán los archivos contenidos (a elegir entre sin compresión, más rápida, rápida, normal, máxima, ultra),es decir, a cuanto mayor nivel de compresión menor tamaño ocupará el archivo pero mayor será el tiempo que necesitaremos para la compresión y descompresión.4 – Tipo de compresión.Este parámetro determina el algoritmo utilizado para la compresión de archivos y además influye en el ratio de compresión del archivo.Podemos elegir entre varios algoritmos de compresión sin perdida: LZMA (Evolución del algoritmo LZ77 de alta compresión), PPMd o BZip2.5 – Tamaño del diccionario.El diccionario es una zona especial de memoria utilizada por el algoritmo de compresión. El aumento del tamaño del diccionario incrementará la razón de compresión, disminuirá la velocidad de compresión y aumentará los requisitos de memoria.6 – Tamaño de palabra.Indica el tamaño en bits de las cadenas de caracteres que utilizará el algoritmo para sustituirlos por una cadena de bits de inferior tamaño y así hacer posible la compresión.7 – Tamaño de bloque compacto.Indica el tamaño en bits de los bloques que compondrán el archivo comprimido,mientras mayor sea, más se comprimirán los archivos, pero mayor será el riesgo de corrupción.8 – Número de hilos de CPU.Sirve para asignar a los distintos hilos de los procesadores multihilo la tarea de compresión o descompresión, de tal manera que reducirá bastante el tiempo al efectuar una tarea.
- Indicadores de memoria. Indica la cantidad de memoria RAM que será utilizada tanto para comprimir como para descomprimir.Dependerá de varios factores como el tipo de compresión o el tamaño del diccionario…10 – Partir en fragmentos:Nos permite dividir el archivo a comprimir en varias partes de un determinado tamaño para así hacer posible su almacenamiento en distintos medios o alojamientos donde de otra manera no sería posible.Nos da las opciones de 1457664 – 3,5” floppy (para almacenar en disquetes de 3,5),650M – CD (archivos de 650 MB listos para quemar en cualquier CD), 700M – CD(archivos de 700MB para grabar en CD) o 4480MB – DVD (archivos de 4GB para grabaren DVD).En esta zona, podemos indicar también de forma numérica un tamaño específico si no queremos adoptar ninguna de las opciones.11 – Modo de actualización:Permite elegir entre los diferentes modos de actualización del archivo en caso de modificación de este.El programa consta de varias opciones: “Añadir y sustituir archivos” (en caso de agregar archivos con el mismo nombre, se sustituirán los antiguos), “Actualizar y añadir archivos” (únicamente se permitirá agregar archivos con diferente nombre o modificar los existentes), “Solo actualizar archivos” (únicamente se permite modificar archivos ya existentes) o “Sincronizar archivos” (crea una copia del archivo comprimido al cual se le aplican todas las modificaciones).12 – Opciones:Nos permite seleccionar dos opciones que afectarán al mecanismo de descompresión.Pueden seleccionarse una o las dos independientemente:- Crear archivos SFX (auto-extraíble) – Se trata de un archivo comprimido fusionado junto a modulo ejecutable en forma de instalador, de tal manera que únicamente debemos indicar la ruta para extraer o instalar el contenido del paquete comprimido.Cabe mencionar que los archivos SFX no pueden ser distribuidos en volúmenes comprimidos.- Comprimir archivos abiertos para escritura – Comprime los archivos que están siendo ejecutados en el momento por algún programa.
- Encriptación: Nos permite administrar las opciones de encriptación de nuestro archivo comprimido.Los mecanismos de encriptación son los encargados de mantener ilegible la información que contiene nuestro paquete comprimido frente a usuarios no autorizadas mediante una contraseña y un algoritmo.Para ello debemos de introducir una contraseña en la ventana correspondiente y repetirla para así asegurarnos de que es la deseada.(Podemos ayudarnos del botón mostrar contraseña para revisar los caracteres).Las contraseñas distinguen mayúsculas de minúsculas, además de números y símbolos.Podemos seleccionar el método de encriptación adecuado e incluso cifrar el nombre del propio archivo para que quede irreconocible.El método de encriptación influirá a la hora de comprimir y descomprimir nuestro paquete, además de proporcionar una alta seguridad frente a accesos no autorizados.14 – Parámetros:Aquí podemos configurar manualmente algunos parámetros de compresión y descompresión que no están disponibles desde las opciones que nos ofrece la interfaz habitual del programa.Estos parámetros están pensados para usuarios avanzados ya que presentan una estructura y sintaxis propia.Podemos conocer las distintas posibilidades accediendo a través de la consola desímbolo de sistema al directorio donde tenemos instalado 7-Zip y ejecutando “7z.exe”.Una vez configuradas las diferentes opciones solo habrá que hacer clic en “Aceptar”para iniciar el proceso de compresión.
- Descompresión de archivos. A la hora de descomprimir un archivo, podemos hacerlo de varias formas: - Seleccionando el archivo comprimido y haciendo clic derecho sobre él, seleccionando “7-Zip Extract files” La opción “Extract Here” iniciará automáticamente el proceso de descompresión en el directorio donde se encuentre el archivo. - Seleccionando desde la ventana de exploración de 7-Zip el archivo y haciendo clic sobre el botón “extraer” Hecho esto, se abrirá una nueva ventana de extracción donde podremos configurar ciertos parámetros.
- Extraer a – Aquí especificaremos la ruta donde haremos la extracción del contenido del paquete comprimido. (Si hacemos clic en “…” podremos especificarla de manera gráfica). Modo de directorio – Podemos especificar si el paquete se extraerá con su correspondiente directorio o sin él. Sobrescribir – Podemos especificar las diferentes opciones con respecto a la existencia de archivos antiguos con igual nombre. Podemos elegir entre: “Con confirmación”, “Sin confirmación”, “Conservar archivos existentes”, “Renombrar automáticamente” o “Autorenombrar archivos existentes” Contraseña – Aquí especificaremos la contraseña del paquete comprimido (si la tiene).Hecho esto, haremos clic en aceptar y la descompresión dará comienzo.Cabe mencionar que antes de descomprimir un determinado archivo, podemosvisualizar su contenido haciendo doble clic sobre el o mediante el botón “Probar”.
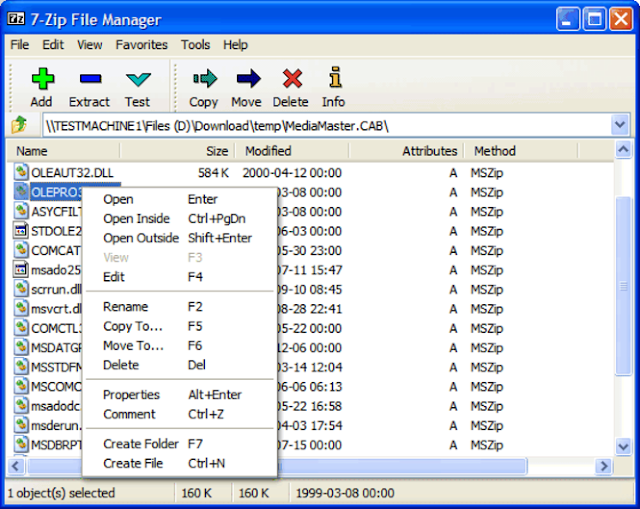
No hay comentarios:
Publicar un comentario